VIM Editor Commands. Vim is an editor to create or edit a text file. There are two modes in vim. One is the command mode and another is the insert mode. In the command mode, user can move around the file, delete text, etc. In the insert mode, user can insert text. Changing mode from one to another.
- Page Up 0335 Page Down 0336 设置完成后使用Fn+方向键 2) 不使用Home End PageUP PageDown这四个键, 用Vim里面其他的等效键 ^到行首, $到行尾 Ctrl+d Ctrl+f 翻页 3) 换一个终端程序: 比如iTerm或者直接使用MacVim. 来个总结性的 0 行首 $ (shift+6)行尾 gg 文首 G(shift+g) 文尾.
- PgDn Key – Move down page-wise; PgUp Key – Move up page-wise; Ctrl+d – Move half-page down; Ctrl+u – Move half-page up; Insert mode – insert a text. These vim keyboard shortcuts allows you to insert a cursor in varies position based on your needs.
E325: ATTENTION
Found a swap file by the name '.bash_profile.swp'
owned by: Brian dated: Fri Apr 10 22:09:01 2009
file name: ~Brian/.bash_profile
modified: YES
user name: Brian host name: brian-principes-macbook.local
process ID: 655
While opening file '.bash_profile'
(1) Another program may be editing the same file.
If this is the case, be careful not to end up with two
different instances of the same file when making changes.
Quit, or continue with caution.
(2) An edit session for this file crashed.
If this is the case, use ':recover' or 'vim -r .bash_profile'
to recover the changes (see ':help recovery').
If you did this already, delete the swap file '.bash_profile.swp'
to avoid this message.
Swap file '.bash_profile.swp' already exists!
[O]pen Read-Only, (E)dit anyway, (R)ecover, (D)elete it, (Q)uit, (A)bort:
Any suggestions?
MacBook, Mac OS X (10.5.6)
Posted on Apr 11, 2009 6:37 AM
Vim Page Down Mac Pro
Safari User Guide
Here are shortcuts you can use, in addition to those that appear in Safari menus. To turn off or change keyboard shortcuts, see Create keyboard shortcuts for apps.
Scroll

Action | Shortcut or gesture |
|---|---|
Scroll up, down, left, or right | Press the arrow keys. |
Scroll in larger increments | Press Option while you press an arrow key. |
Scroll down a screen | Page Down Space bar |
Scroll up a screen | Page Up Shift–Space bar |
Scroll to the top-left or bottom-left corner of the page | Command–Up Arrow Command–Down Arrow |
Vim Page Down Mac Os
Current webpage
Action | Shortcut or gesture |
|---|---|
Search the current webpage | Command-F |
Highlight the next field or pop-up menu on a webpage | Tab Tab also highlights buttons and other controls if “Use keyboard navigation to move focus between controls” is selected in the Shortcuts pane of the Keyboard pane of System Preferences. |
Highlight the next field, pop-up menu, or clickable item (such as a link) on a webpage | Option-Tab Option-Tab also highlights buttons and other controls if “Use keyboard navigation to move focus between controls” is selected in the Shortcuts pane of the Keyboard pane of System Preferences. To swap the behavior of Tab and Option-Tab, turn on “Press Tab to highlight each item on a webpage” in the Advanced pane of Safari preferences. |
While typing in the Smart Search field, restore the current webpage address | Esc |
Select the Smart Search field | Command-L |
Print the current webpage | Command-P |
Copy the selected item | Command-C |
Paste the most recently copied item | Command-V |
Tabs
Action | Shortcut or gesture |
|---|---|
Show tab overview | Shift-Command- |
Open a page in a new tab | Command-click a link Command-click a bookmark Command-Return after typing in the Smart Search field. |
Open a page in a new tab, and make that tab the active tab | Shift-Command-click a link Shift-Command-click a bookmark Shift-Command-Return after typing in the Smart Search field. |
Go to the next tab | Control-Tab or Shift-Command-] |
Go to the previous tab | Control-Shift-Tab or Shift-Command -[ |
Select one of your first nine tabs | Command-1 to Command-9 |
Close the active tab | Command-W |
Close all tabs except for one | Option-click the Close button on the tab you want to leave open |
Reopen the last tab you closed | Shift-Command-T |
Preferences
Action | Shortcut or gesture |
|---|---|
Go to your homepage | Shift-Command-H |
Change Safari preferences | Command-, |

History
Action | Shortcut or gesture |
|---|---|
Go back to the previous webpage | Command-[ |
Go forward to the next webpage | Command-] |
See a list of your recently visited pages by name | Hold down the Back or Forward button until the list appears |
See a list of your recently visited pages by web address (URL) | Press Option and hold down the Back or Forward button until the list appears |
Zoom
Action | Shortcut or gesture |
|---|---|
Exit full-screen view | Esc |
Zoom website content | Press Command-Plus Sign (+) or Command-Minus Sign (-) |
Zoom website text | Press Option while you choose View > Make Text Bigger or View > Make Text Smaller |
Downloads
Action | Shortcut or gesture |
|---|---|
Download a linked file | Option-click a link to the file |
Open a downloaded file | Double-click the file in the downloads list |
Window
Action | Shortcut or gesture |
|---|---|
Switch to another Safari window | Command-` (above the Tab key) |
Reopen the last window you closed | Shift-Command-T |
Reading List
Action | Shortcut or gesture |
|---|---|
Show or Hide the Reading List sidebar | Control-Command-2 |
Add the current page | Shift-Command-D |
Add a linked page | Shift-click a link to the page |
Remove a page | Control-click the page summary in the sidebar, then choose Remove Item. You can also swipe left over the page summary, then click Remove. Or, swipe all the way to the left until the page summary disappears. |
Open Reader | Shift-Command-R |
Close Reader | Esc |
Bookmarks
Action | Shortcut or gesture |
|---|---|
Add a bookmark to the Favorites bar | Click the Smart Search field to show the page’s full address and its icon, then drag the icon to the Favorites bar |
Open all bookmarks from a folder in the Favorites bar | Command-click the folder in the Favorites bar |
Move a bookmark on the Favorites bar | Drag the bookmark left or right |
Remove a bookmark from the Favorites bar | Drag the bookmark off the top of the bar |

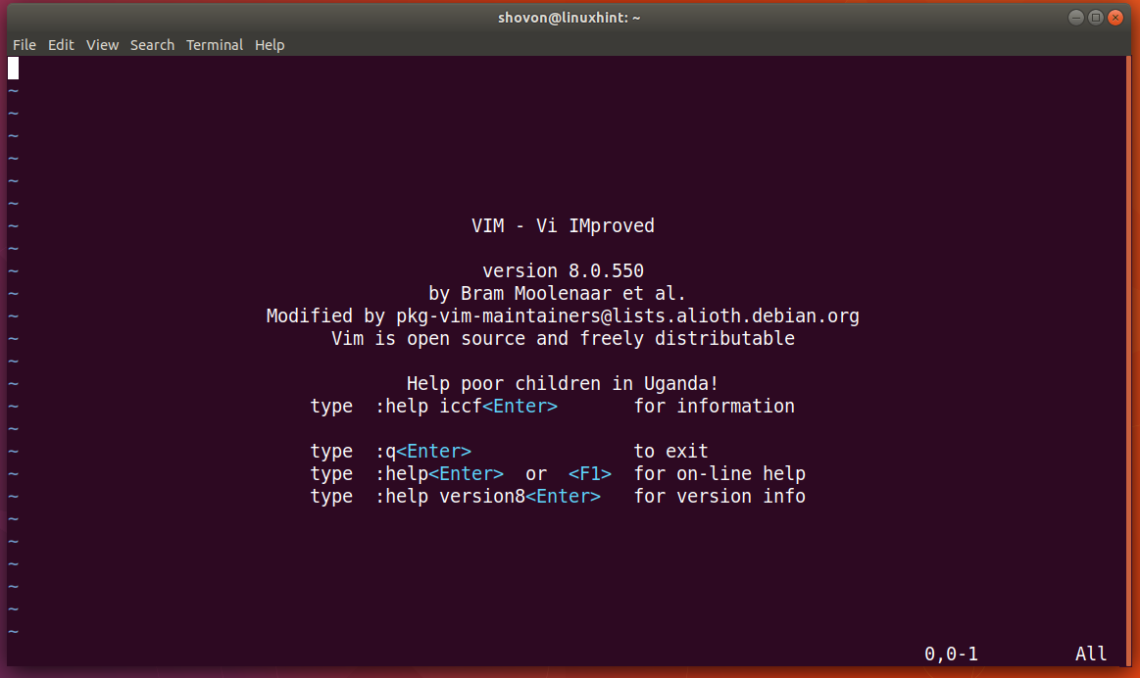
Bookmarks sidebar and bookmarks view
Action | Shortcut or gesture |
|---|---|
Show or Hide the Bookmarks sidebar | Control-Command-1 |
Select bookmarks and folders in the sidebar | Command-click each bookmark and folder Shift-click to extend the selection |
Select the next bookmark or folder | Up Arrow or Down Arrow |
Open the selected bookmark | Space bar |
Open the selected folder | Space bar or Right Arrow |
Close the selected folder | Space bar or Left Arrow |
Change the name or address of a bookmark | Select the bookmark, then press Return You can also force click the bookmark |
Cancel editing a bookmark name in the sidebar | Esc |
Finish editing a bookmark name | Return |
Create a folder containing the selected bookmarks and folders in bookmarks view | Option-click the New Folder button near the top-right corner |
Delete a bookmark | Control-click the bookmark, then choose Delete |
