
For many Android users, one of the worst problems they face is the low storage issue. If you're facing this issue: 'Error: not enough memory on your mobile device', you're not alone. In this article, we'll discuss how to clean phone memory to free up space on Android.
Just like temporary internet files stored in computer, Apps store temporary files in device's internal memory which can pile up eventually and take up a considerable amount of space. To remove Apps Cache and Apps Data, follow these steps: Step 1: Tap Settings Apps. Step 2: Select the desired App, tap Storage. So by doing a cleaning of app's cache you can save much memory of your device and this won't do any harm or loss to your phone. If you're running Android 6.0 Marshmallow on your device, like my Huawei Android 6.0, simply click on Files and then Clean up.
Tap your account profile photo or initial Photos settings Free up device storage. You'll see how much space will be freed up. To delete all the items from your phone, tap Free up. To see your photos and videos, go to photos.google.com or open the Google Photos app. What happens when you remove photos and videos from your phone. One of the main reasons for the low storage issues is the data stored on internal storage through apps. There might be some apps that you don't use quite often. Example: Facebook and Messenger apps will take occupy a huge space in internal memory. It uses the storage to.
Must-See: How To Block an App from Accessing the Internet (No Root)
Requirements
- Android phone (KitKat or above).
- Ccleaner app.
- Some free space to install the Ccleaner app.
Key Features of Ccleaner App
- It cleans the junk and speeds up your phone.
- Clears cache, browser history, clipboard, and more.
- It can uninstall multiple apps in one click.
- It deletes residual and obsolete apps and files.
- It could hibernate apps to improve the phone's performance.
Steps
- Download the Ccleaner app from the Play Store.
- Launch the app and tap on the Get Started button.
- Continue as Free or Upgrade to the Pro version.
- Allow Ccleaner to access your phone's library.
- Tap on Grant Permission.
- On the Apps with usage access screen, select Ccleaner.
- On the usage access screen, Toggle on the Permit usage access.
- On the main screen, tap on the Analyze button.
Note: It can take a minimum of 1 minute to analyze your phone's storage. After this process gets completed, you will see the results. You can clear cache, app data, and downloads.
- Tap on Finish Cleaning.
- Tap on Enable.
- On the accessibility screen, under Downloaded services > Select Ccleaner.
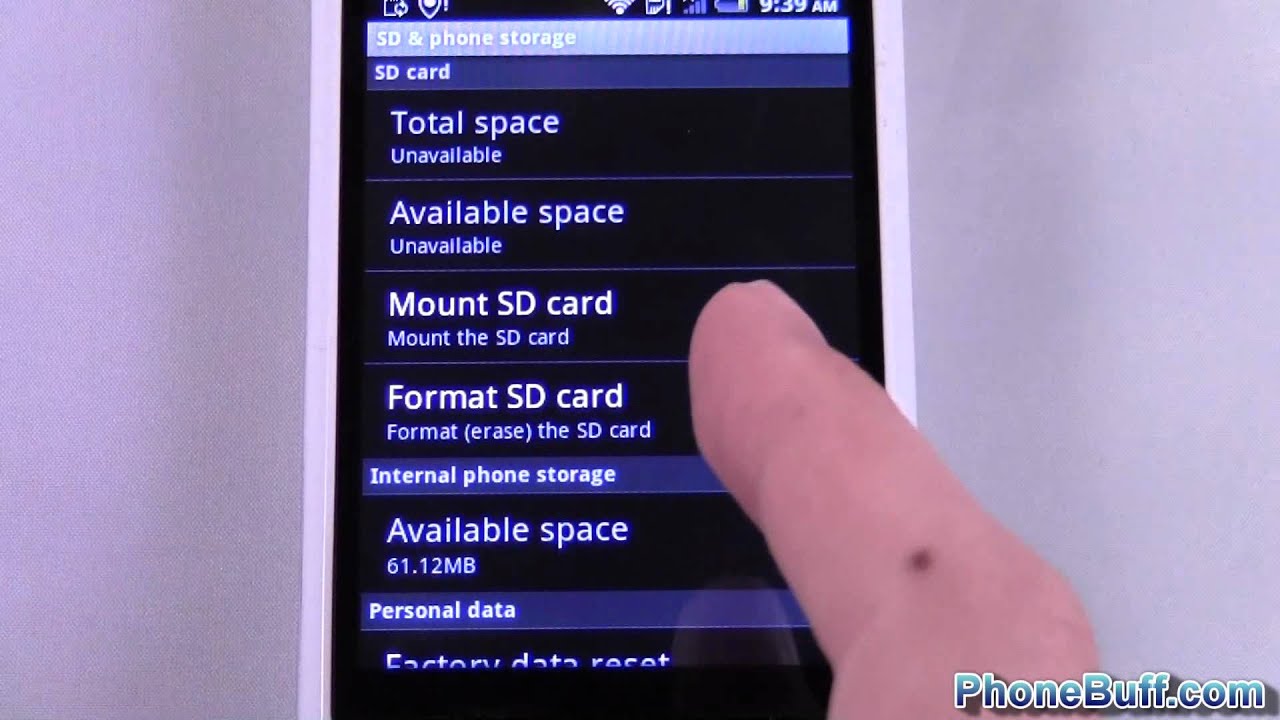
- Now Turn ON to allow Ccleaner to deep clean hidden cache files.
- Tap on the Back button.
- Again tap on Finish Cleaning.
- Tap on Proceed.
- Then Allow display over other apps to change the way other apps behave.
- Go back to Ccleaner app.
- Finally, tap once again on Finish Cleaning.
- You'll notice that it is cleaning the hidden cache.
Uninstall Multiple Apps at One Place Using Ccleaner
- Open Cleaner app.
- Go to the menu by tapping 3 horizontal lines on the top left side.
- Go to App Manager.
- Check the apps you want to uninstall.
- Tap on 3 horizontal dots at the bottom right side.
- Tap on Remove from device.
- Tap on Delete Selected apps from your phone.
- On the next screen, tap on Uninstall on each prompt to delete individual apps.
Must-See: How To Enable USB Debugging Mode on Android
Conclusion
Ccleaner has a widget feature that allows you to clean junk without opening the app. Whenever you see that the internal storage on your android device is full, use this one-click widget feature.
| Why Storage Disappears So Fast? |
| How to Check Storage Condition on Android? |
| How to Free up Space on Android Phones? |
Android devices are fantastic for their ease of use and customization options, however eventually all your precious space is filled. We will look at ways to effectively free up Android phone storage. This problem is particularly acute for phones more than a year old; performance is impacted if the user does not release Android phone storage. We will look at ways to effectively free up Android phone storage.
Why Storage Disappears So Fast?
The storage is not a live creature that can run away itself, so check whether you match any of the following conditions:
Lots of pre-installed apps: some manufacturers are notorious for bloatware (e.g. Asus and Samsung), so their pre-installed apps, along with system-level Android OS, both take their toll immediately – literally right out of the box.
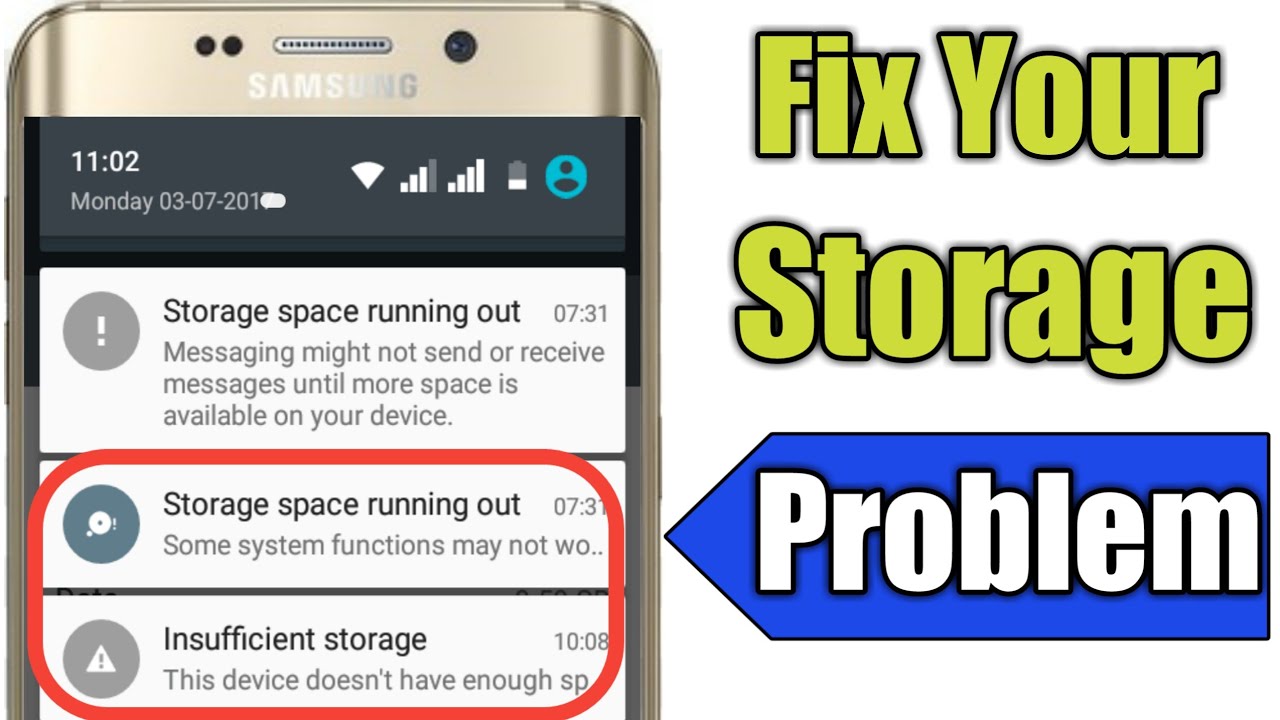
Install apps in built-in phone space: sometimes you didn't notice that the app installation location was set as the built-in phone space not the SD card. The limited phone space is easier to be filled with apps.
Limited storage capacity: even though you can address limited internal storage (e.g. 16GB) with external storage, the low storage warning will also appear with the microSD card if you are a heavy multimedia user.
Phone trash accumulates: temp files, duplicates files, cache, and other unnecessary files are produced all the time. This is a natural by-product of apps, system files, and the OS itself. Over time, this is cumulative and can have a major impact on phone responsiveness if you do not clean the junk regularly.
How to Check Storage Condition on Android?
Before to start a storage release, we should figure out what takes the most space on our phone for solving this problem effectively.
1. Go to your phone main menu, and find out the 'File' icon inside to tap in. Clearly you will see different options there - Category, Storage, and Cloud. Simply tap the 'Storage', your phone space using condition is clearly presented here.
Here you are allowed to view total space and available space on both phone and SD card. Also, simply tap the two locations individually, all the folders inside will show up for your checking.
2. Enter your Android 'Settings' to look for the 'Power and Storage' option. Tap to access it, the 'Storage Space' is there showing the ROM and SD card available space. Tap the button, a circle graph presents you the space that each type of data takes up, for both phone and SD card as well.
How to Free up Space on Android Phones?
There are four ways to reclaim your storage:
1. Clean out junk items regularly
Always use a good mobile management app to clean/remove your phone junk. Examples of junk includes outdated cache, installation packages (APK), uninstalled app remnants, and app cache. This is an effective way to release Android phone space.
How To Clean Internal Storage In Mobile Home
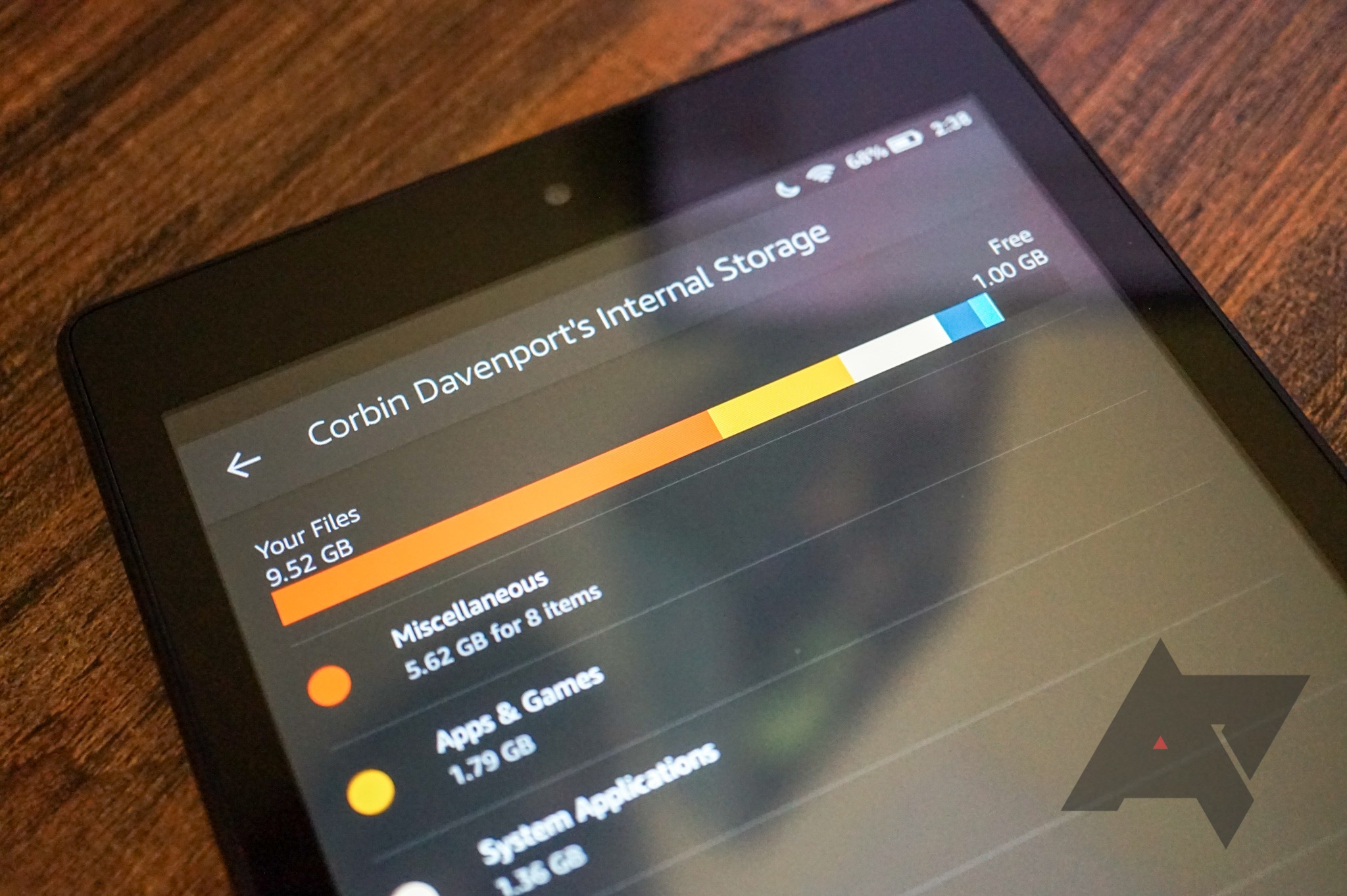
Note: Most Android phones already feature pre-installed management app, e.g. Huawei, Xiaomi, OPPO, Meizu, etc. If your phone doesn't already have one, simply download one from the Play Store (for example, Tencent WeSecure)
For our example, we will use the OPPO FIND 7 built-in app.
• Launch your app of choice.
• Tap 'Scan' to commence scanning – this will search for viruses, potential dangers, and junk items using up space.
• Once scanning finishes, the app will automatically delete the junk.
• Or enter the 'File' menu to use the 'Clearup' feature to clean the useless cache.
• Tap 'End all' to wipe them out.
2. Expand external storage (if available)
Add a large capacity Micro SD card, the card storage better starts at 32GB.
3. Files transfer
If you don't want spend money on a SD card, you can do like these to release plenty of space:
• Transfer large files like videos, images, and music to your computer.
• Alternatively, upload the big files to the cloud like Google Photos, Dropbox, Microsoft OneDrive, Flickr, etc. You can download the apps to backup your files and delete the copies on your phone or just upload on the website.
4. Uninstall rarely used apps
Fast uninstall:
• Long press the app icon until a small 'x' appears near the icon.
• Tap the 'x' to commence uninstalling.
• Tap 'Delete' to confirm app deletion.
On some Android phones, long press the app icon and drag it to the trashcan at the screen top instead.
Direct uninstall:
• Enter the phone 'Settings'.
• Enter 'Application management'.
• Choose 'Installed' category.
• Select the apps you rarely use and tap 'Uninstall'.
• Tap 'Uninstall' to confirm the selection.
How To Clean Internal Storage In Mobile Phone
Note: Following app deletion, use the phone management app to clean any residual files from the uninstallation process to free more space.
5. App transfer

Transfer pre-installed to the external SD card. (Only available to Android devices with external storage)
• Enter the phone 'Settings'.
• Enter 'Application management'.
• Choose the 'Installed' or 'All' category including the pre-installed apps.
• Select all the apps individually and tap 'Move to user space' to transfer to the SD card.
• Use the phone management app to clean the trash.
If your Android device is more than 3 years old, we would strongly suggest changing to a more up-to-date device with more advanced features and storage. You've though about it as well? Then both OnePlus 3T and UMI Super are pretty good choices that not only sport large storage but also fast process speed - 6GB RAM+128GB storage and 4GB+32GB (256GB expansion). Therefore, you won't be bothered by the storage limitation again. Want more affordable premium Android phone choices? You can have a look here on Gearbest.
Before I forget, there is currently a top phone brand sale at that with up to 68% off for a limited time only. Have a look before it's too late! Hope this article does work for you :)
How To Clean Internal Storage In Mobile
| You may also want to read: |
| Android Masterclass | Easy steps to fix frozen or dead Android phones |
| 7 sure-fire ways to speed up your Android smartphone |
| Android / iOS Guide | 3 easy ways to save your mobile data |
