- Synology Backblaze B2
- Backblaze Synology Pricing
- Backblaze And Synology
- Backblaze Synology Personal Backup
Bellevue, WA—July 7, 2016—Synology® Inc. today announced its top rated file syncing and backup application Cloud Sync now supports B2 Cloud Storage, an increasingly popular and competitively priced cloud storage service from Backblaze.
'Synology is committed to providing a storage platform that is deeply integrated with multiple public cloud services,' said Alex Wang, CEO of Synology America Corp. 'We are always open to new partnership opportunities to extend our services and offerings. The addition of Backblaze B2 offers an alternative for online object storage services.'
'We are pleased to be able to offer Synology NAS users the ability to save on every sync, now that our B2 Cloud Storage service is integrated into Cloud Sync, ' stated Gleb Budman, Co-founder and CEO of Backblaze. 'The combination of Synology and Backblaze delivers an easy to use, cost effective on-site/off-site data storage solution for individuals and companies of all sizes.'
Synology Cloud Sync provides real-time data synchronization between Synology NAS and a variety of popular cloud storage services including Backblaze B2 and many more. Users can easily share files with others while implementing multiple off-site backups to more than one cloud destination. Synchronized data can be encrypted with Cloud Sync to prevent unauthorized access. To learn more about Cloud Sync, please visit https://www.synology.com /dsm/6.0/cloud_file_syncing#cloud_sync

Availability
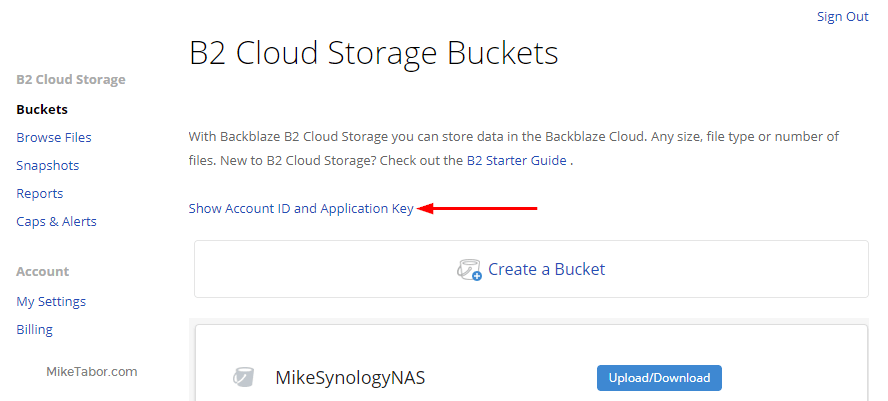
Synology Backblaze B2
This release is available worldwide immediately.
If you’re looking for an alternative I would suggest checking out Backblaze and the post How to install Backblaze on Synology NAS. Install headless CrashPlan on Synology NAS. These steps are being done using a Synology DS412+ running DSM 5.0 Update 7. (Tested to work on latest DSM 6.1). Backblaze ships the Synology NAS without the drives trays installed to better protect both NAS and drives. The disks are installed in trays, and the trays need to be placed into the NAS. The disks can be installed in any order.
We have finally made it. We’ve made it to the last section of this project. Now that we’ve set up the main services on the NAS and moved our files to it. Let back it up just incase the whole thing implodes (*knocks on wood). There is a lot of options between CloudSync and Hyper Backup to create a backup of the NAS and now there is a lot of options for cheap cloud storage. All of them have their pros and cons, advantages and disadvantages, and different capabilities.
Before we go into configuring CloudSync lets break down Hyper Backup vs CloudSync first.
- Hyper Backup is mainly used to replicate a traditional backup software to a Cloud Storage location. You configure a standard backup retention schedule like daily, weekly, monthly etc.
- CloudSync is mainly used for taking what is on the NAS and dumping it somewhere else or used to keep 2 locations in sync. You and sync a folder on your NAS to a folder in your onedrive account. The connection can be a single direction or by directional.
For this process I choose to use Backblaze B2 Cloud Storage. More specifically I’m going to configure a one way sync to Backblaze and configure Backblaze to hold everything with version control. Lastly, in this configuration I will configuration not to download and changes from BackBlaze. This last step is a precaution just incase backblaze is comprised then what ever changes are made will not impact the NAS files. Then I can just delete the BackBlaze container and reupload everything.
I’m not going to go through the BackBlaze account setup because it’s pretty straight forward. You create an account, create a bucket, and some encryption keys. Then you’ll need put that information into CloudSync. It’s a similar set up to any other vendor out there. So let’s focus on the Synology part of it.
First, log into your Synology and open up Package Center.
Download and install the CloudSync Application.
Next open Cloud Sync and Click the + sign to add a vendor.
As you can see there is a ton of vendors to choose from. We are going to pick BackBlaze B2 and click Next to continue.
For BackBlack specifically they need the following items.
Backblaze Synology Pricing
- Account ID /applicationKeyID
- Application Key
Once you put those 2 items in you’ll be able to select the bucket you created. If you have a bigger BackBlaze account with multiple buckets you can choose which bucket to use.
Click Next to continue.
On this page is where you start creating your synced folders. After you create the first folder you can add more folders. Since I’m using this for Backups and not synced cloud access I’ve selected “Upload local changes only” for sync direction. If you want to scope the schedule you can do so under “Schedule Settings”.
When you can enable Data Encryption you’ll have to create a password for the encryption. Don’t loose the password or else you’re backups will be useless.
Backblaze And Synology
Click Next to continue.
The process is complete. Click OK and you can go back to the Overview tab to see the status.
If you have more folders to sync click on Task List and you can add them there.
That is it. That is the process to easily sync your Synology NAS to Backblaze. I hope you’ve found this guide and the other ones in this series useful.
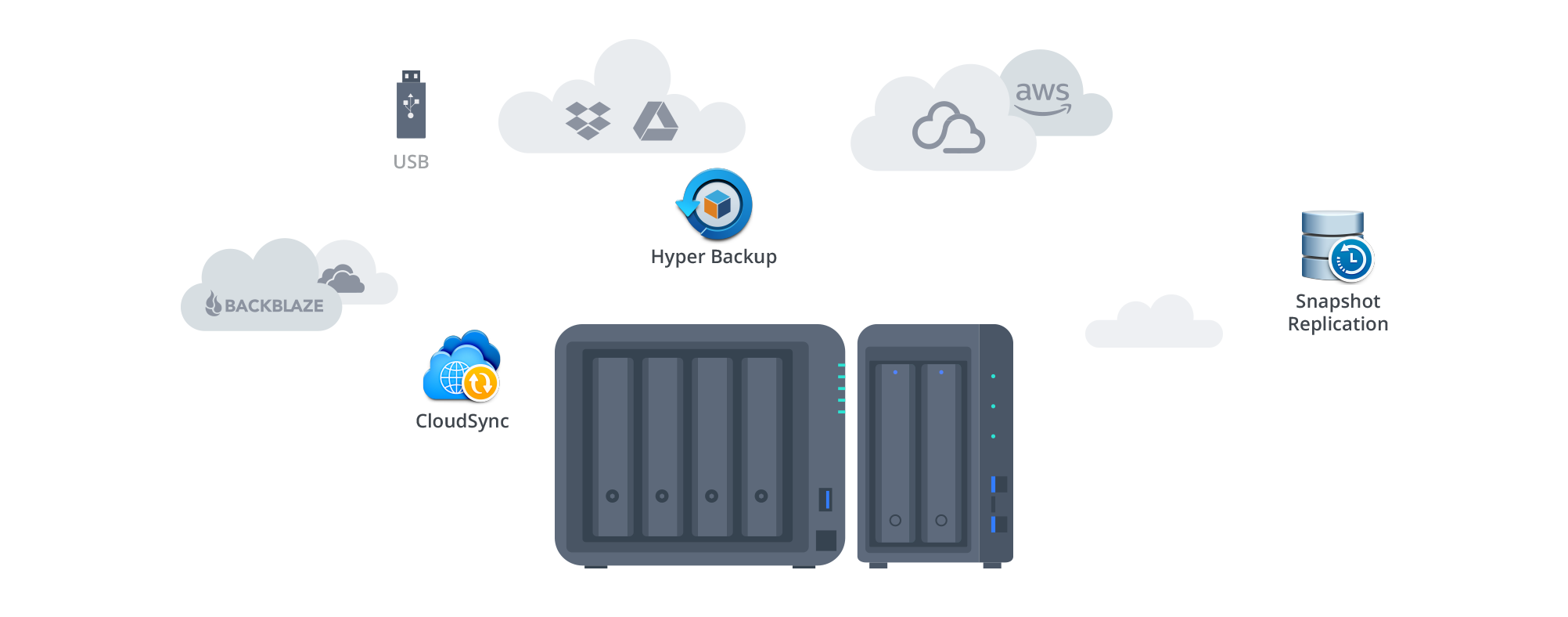
Backblaze Synology Personal Backup
-Terry Sheridan
