Use this dialog to specify the location of files or folders in various situations, for example, to specify an executable file to run, or a configuration file to use, or a file to export test or inspection results to, and so on.
The dialog name and the available functions depend on the task you are performing at the moment (inappropriate functions are normally disabled). For example, depending on the situation, you may be able to select only one item, or a number of items. There may be cases when you can select a folder or folders but cannot select a file or files, and so on.
Most of the functions available in this dialog are accessed by means of the toolbar icons (shown in the Icon column). Alternatively, you can use context menu commands (accessed by right-clicking items in the tree; listed in the Command column) or keyboard shortcuts (the Shortcut column).
- A small introduction about my self I write microservices for pushwoosh.com in Go, according to the clean architecture style, configure them with Consul, cover Prometheus's metrics, wrap it in Docker, and deploy/watch/scale in K8S.
- Provides support for editing the OpenAPI files (formerly known as Swagger). Features Supports versions 2.x and 3.x of OpenAPI.
- OpenAPI (Swagger) specification support (via plugin) Starting with 2020.2, PhpStorm supports the OpenAPI Specifications plugin. This is a free plugin developed by JetBrains which provides completion, navigation, and validation in OpenAPI spec files.
PhpStorm 2020.2 is now available! This major release includes support for PHP 8 Union Types, a new control flow engine for PHP, full GitHub pull requests workflow support right inside the IDE, a bran.
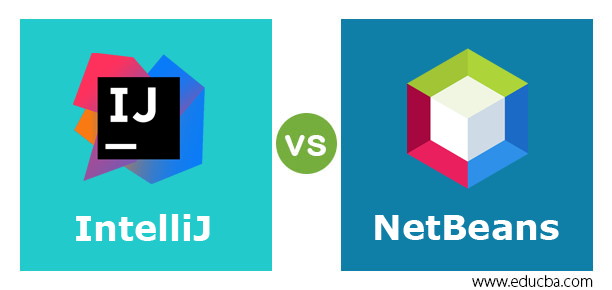
Phpstorm Swagger Annotations
| Icon | Command | Shortcut | Description |
|---|---|---|---|
| Home | Ctrl+1 | Use this icon, command or shortcut to select your home directory. For example, on Windows, this may be C:Users<your_name>. | |
| Desktop | Ctrl+D | Use this icon, command or shortcut to select the Desktop directory | |
| Project | Ctrl+2 | Use this icon, command or shortcut to select your project root directory. | |
| New Folder | Alt+Insert | Use this icon, command or shortcut to create a new folder in the selected folder. | |
| Delete | Delete | Use this icon, command or shortcut to delete the selected file or folder. | |
| Refresh | Ctrl+Alt+Y | Use this icon, command or shortcut to synchronize the tree with the current state of the file system. (Under certain circumstances, PhpStorm may not be aware of the changes made externally unless you use this command.) | |
| Show or Hide Hidden Files and Folders | Use this icon or command to turn showing hidden files and folders on or off. | ||
| Hide or Show path | Ctrl+P | Use this command or shortcut to hide or show the path field. (The command is located on the toolbar in the right-hand part of the dialog and is shown as a hyperlink.) |
The path field (if not hidden) is located underneath the toolbar. This field shows the path to the item selected in the tree.
Phpstorm Swagger 2
By using the path auto-completion feature available in this field, you can quickly navigate through the file system to select the necessary file or folder.
To activate path auto-completion, place the cursor in the field and press Ctrl+Space. Start typing. A popup will appear showing the contents of the current directory. Select an item from the popup. Continue typing and selecting until the necessary item is selected.


Use the button to the right to show the history list of recent entries.
Php Swagger Phpstorm
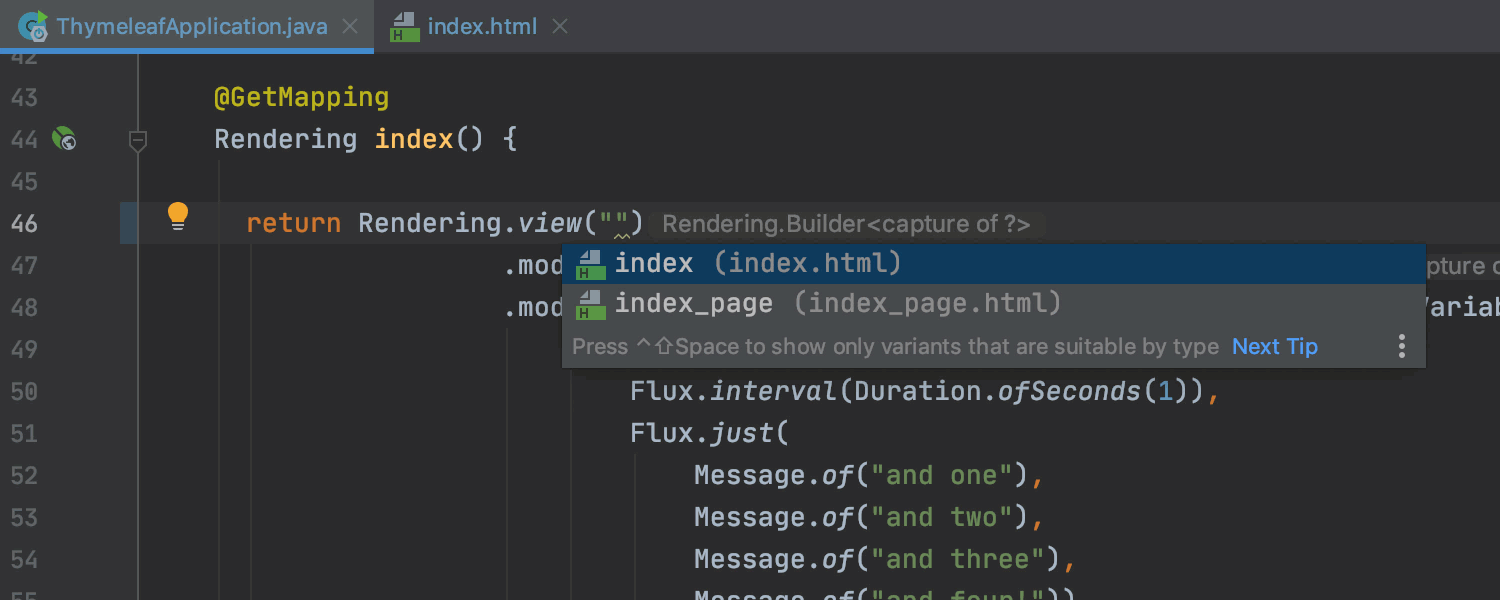
You can quickly locate and select the necessary file or folder if you drag the corresponding item from your file browser (Explorer, Finder, etc.) into the area where the tree is shown.
