User name: Password. Citrix Receiver Earlier Versions of Receiver for Windows Subscribe to RSS notifications of new downloads. Receiver for Windows. Receiver 4.11 for Windows.
Hardware
Software
Attached Monitors information
Memory Information
Network Adapters
Processor
Direct X Diagnostics information
Receiver version
OS information (version, service pack, architecture)
IE version
Default browser
ActiveX Flash version
NPAPI Flash version
Registry
HKLMSoftwareCitrixAuthManager
HKLMSoftwareCitrixCitrixCAB
HKLMSoftwareCitrixDazzle
HKLMSoftwareCitrixICA Client
HKLMSoftwareCitrixInstall
HKLMSoftwareCitrixInstallDetect
HKLMSoftwareCitrixPluginPackages
HKLMSoftwareCitrixReceiver
HKLMSoftwareCitrixReceiverInside
HKLMSoftwareCitrixXenDesktop
HKLMSoftwarePoliciesCitrix
HKLMSoftwareMicrosoftWindowsCurrentVersionInternet SettingsZones
HKLMSoftwareMicrosoftWindowsCurrentVersionInternet SettingsZoneMapDomains
HKLMSystemCurrentControlSetControlNetworkProviderOrder
HKCUSoftwareCitrixAuthManager
HKCUSoftwareCitrixCitrixCAB
HKCUSoftwareCitrixDazzle
HKCUSoftwareCitrixICA Client
HKCUSoftwareCitrixInstall
HKCUSoftwareCitrixInstallDetect
HKCUSoftwareCitrixPluginPackages
HKCUSoftwareCitrixReceiver
HKCUSoftwareCitrixReceiverInside
HKCUSoftwareCitrixXenDesktop
HKCUSoftwarePoliciesCitrix
HKCUSoftwareMicrosoftWindowsCurrentVersionExplorerVisualEffects
HKCUSoftwareMicrosoftWindowsCurrentVersionInternet SettingsZones
HKCUSoftwareMicrosoftWindowsCurrentVersionInternet SettingsZoneMapDomains
Event Logs
Application Event Log
System Event Log
Tracing
HDX
Receiver shell, Auth Manager and Self Service Plug-in
Install Logs
Always-On Logs
Note: CDF tracing is only supported with administrative rights. The user requesting CDF tracing must provide administrative credentials when prompted.
New in Version 1.2.1.2
- Added a SHA256 signature to the binary.
- Enhancements to the collection of Single Sign-On and Internet Explorer Trusted Sites registry settings.
- Bug fixes.
Prerequisites
- Microsoft .NET Framework, Version 3.5 or higher - (excluding Client Profile)
- Must provide administrator credentials or accept UAC prompt when requesting CDF tracing
Supported Citrix Receiver Product Versions
Receiver for Windows versions 3.4, 4.x and later
For more information on Supported versions of Citrix Receiver see CTX200322 - Additional Lifecycle Information for Citrix Receiver for Windows
Installing Receiver Diagnostics Tool
To install Receiver Diagnostics Tool, unzip the ReceiverDiag.zip package to an empty folder on the target end point.
Basic Steps to Collect Diagnostic Information
- Launch Receiver Diagnostics Tool.
- Start Receiver Tracing prior to duplicating the issue.
- Duplicate the issue.
- Stop Receiver Tracing.
- Click on 'Collect & Upload' button to begin the process of packaging and uploading of the captured data. You can also save the captured data locally by clicking the 'SAVE' button.
Detailed Steps to Collect Diagnostic Information
How to Start Receiver Diagnostics Tool
Navigate to the folder where you extracted the download and launch ReceiverDiag.exe
Note: First time launch may generate a Windows SmartScreen prompt for additional permissions, click the Run anyway button to continue.
How to Set Receiver Diagnostics Tool Configuration Options
- From the side menu bar, click Settings
- Make any required changes and click Apply.
- To discard changes or reset settings to default values use Discard or Reset.
Note: Changing the default event log collection setting might increase the duration and size of the data capture.
How to Capture a CDF Trace file
- From the side menu bar, click Diagnostics to open diagnostics page.
- Press Start Tracing and if prompted, enter administrator credentials or accept UAC prompt for “CdfCollector.exe”.
- Reproduce the issue to capture required trace information.
- When finished, press Stop Tracing to terminate tracing; if prompted, enter administrator credentials or accept UAC prompt for “CdfCollector.exe”.
How to Collect and Upload Environment Information
- Access diagnostics page by clicking Diagnostics on the side bar.
- Click Collect & Upload to generate the report package containing the environment information (system, registry etc.).
- Follow the instructions to continue the upload to CIS.
Note: Any CDF Trace files that have been created will also be included in the zip file.
The report package is sent directly to Citrix Technical Support. An MD5 checksum test is performed to ensure your upload was successful. Once the checksum test has completed a confirmation message is sent to the contact email address for the MyCitrix account or the associated Service Request number.
NOTE: The generated files in the report directory will be deleted upon exiting Receiver Diagnostics Tool. This is a security measure to ensure the security of the system information gathered for Citrix support. If you wish to keep a copy of the report package file, please use the “Save” button to provide the directory (different from report folder) where the report package will be copied.
If you do not have Internet access on your endpoint, you can upload the saved report file manually by copying it to a location with Internet access and then logging onto https://cis.citrix.com
How to Check for Updates to Receiver Diagnostics Tool
- From the menu bar, select Settings
- Make sure that “Check for new software updates automatically” is enabled.
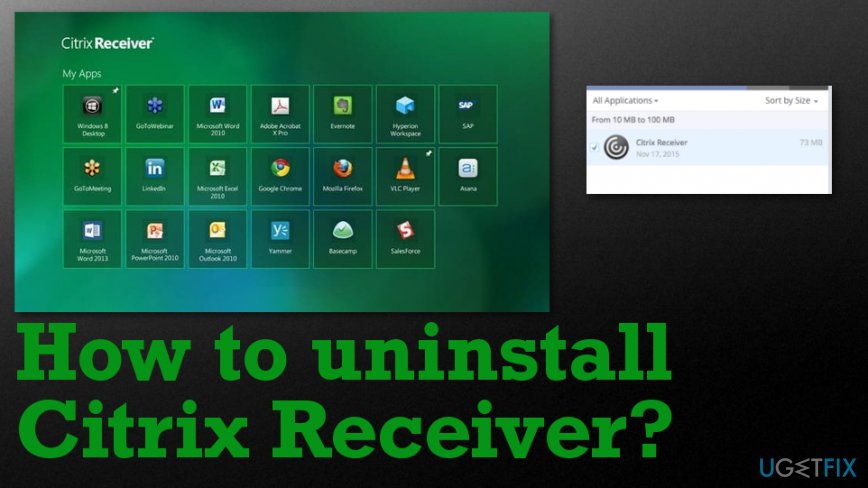
Once “check for updates” is enabled the Receiver Diagnostics Tool will perform a check for update every time upon startup. If a newer version is available, the link to the corresponding KB article page will be displayed in the upper right corner of the main window.
Uninstalling Receiver Diagnostics Tool
To uninstall Receiver Diagnostics Tool, delete the folder created after unzipping the download.
Contact Information
If you have any issues using Citrix Receiver Diagnostics Tool or you want to provide feedback and suggestions, visit https://cis.citrix.com/feedback or use Feedback page in the Receiver Diagnostics Tool. For questions or concerns contact supporttools@citrix.com
On this page:
- Windows and macOS
- Install Citrix Workspace app
Overview
Follow the instructions below to use Citrix Workspace app with IUanyWare, as recommended by UITS. If you prefer to use the light version, see Access and use IUanyWare with Citrix Receiver for Web.
For help with IUanyWare, contact your campus Support Center, or search this KnowledgeBase.
Windows and macOS
Install Citrix Workspace app
Windows
- Follow these instructions to download and install the latest supported version of Citrix Workspace app. UITS does not support the use of any other version.
- Your computer should be running Windows 10 or Windows 8.x.
- Use the browser of your choice to install Citrix Workspace app and launch IUanyWare.
- The correct IUanyWare URL is https://iuanyware.iu.edu; to avoid misleading warning messages, always use the
https://prefix for a secure connection.
To install the UITS-supported version of Citrix Workspace app:
- Go to receiver.citrix.com.
- The site will auto-detect your operating system, and provide a link to download the appropriate installer. Click the link to download the installer.
- Your download will automatically launch; click the installer to run it.
- Leave Enable Single Sign-onunchecked.
- Leave Add Account unchecked. Proceed to Launch IUanyWare applications, below.
macOS
- Follow these instructions to download and install the latest supported version of Citrix Workspace app. UITS does not support the use of any other version.
- For supported versions of macOS, see Prerequisites to install Citrix Workspace app.
- Use the browser of your choice to install Citrix Workspace app and launch IUanyWare.
- The correct IUanyWare URL is https://iuanyware.iu.edu; to avoid misleading warning messages, always use the
https://prefix for a secure connection.
To install the UITS-supported version of Citrix Workspace app:
- Go to receiver.citrix.com.
- The site will auto-detect your operating system, and provide a link to download the appropriate installer. Click the link to download the installer.
- A new Citrix page will open. Double-click the
*.dmgdownload, and then click to install Citrix. - Follow the installation instructions.
- Leave Add Account unchecked. Proceed to Launch IUanyWare applications, below.
Launch IUanyWare applications
To launch an application or desktop in IUanyWare:
Citrix Netscaler Gateway Citrix Receiver
- Log into IUanyWare.
- At any time, including when launching applications, you may be prompted to select Open Citrix Workspace/Receiver Launcher. Click remember my choice for Citrix Workspace/Receiver Launcher to avoid being prompted each time.
- On the 'Welcome' screen:
- If you have Citrix Workspace app installed, click Detect Receiver.
- In some cases, after you click Detect Receiver, you may need to click Already installed.
- If you don't have the app and don't want to install it, click Use light version.
- If you have Citrix Workspace app installed, click Detect Receiver.
- You'll land on your HOME tab, from which you can access your favorites.
- Select the APPS or DESKTOPS tab, and then click the icon of the desktop or app you wish to launch.
Switch between Citrix Workspace app and web Receiver
You can switch between using Citrix Workspace app and the web Receiver (the 'light version').
- At the top right, click the gear icon, and then select Account Settings.
- Click Change Citrix Receiver.
- Select Detect Receiver to use Citrix Workspace app, installed on your machine.
- Select Use light version to use Citrix Receiver for Web.
Add or remove favorites
To add a favorite in IUanyWare:
- On the APPS or DESKTOPS tab, locate an application you'd like to place in your favorites.
- Click the star at the top left.
To remove an application or desktop from your favorites:
- On the HOME tab, locate the application or desktop you'd like to remove from your favorites.
- Click the star at the top left.
Search in IUanyWare
To search for anything in IUanyWare, click the magnifying glass at the top right of the IUanyWare Storefront and fill in the search field. All apps and desktops that match your search terms will display.
iPhone, iPad, and iPod touch
To access and use IUanyWare apps on your iPhone, iPad, or iPod touch, you must first install and configure the currently supported version of Citrix Workspace app.
To view a list of supported iOS versions, see Citrix Workspace app for iOS.
To install and configure Citrix Workspace app on your iOS device:
- Search the Apple App Store for 'Citrix Workspace' to find the appropriate app, and then install it.
- Once the app is installed, tap Workspace to launch it, and then tap Get Started.
- In the 'Address' field, enter
https://storefront.iuanyware.iu.edu/, and then tap Next. - Enter your IU username and passphrase.
- After you enter your credentials:
- If you have the Duo Mobile app installed on any device, you'll automatically receive a Duo push. Accept the push to complete your configuration.
- If you don't have the Duo Mobile app installed but have at least one phone number set up for Duo, you'll automatically receive a call at your primary Duo phone number. Accept the call to complete your configuration.
- Enter your IU username and passphrase a second time, if prompted.
Once you're logged in, you'll see your list of favorites on the main screen. Click + (the plus sign) to the left of the window to see a list of available applications and desktops.
If you do not see a list of apps and desktops:
- Close and then relaunch the Workspace app.
- Click the gear icon at the top right, and select Manage Account.
- Under 'Select your account', click the option connected to your username.
- Click + (the plus sign) again to see a list of available apps and desktops.
From here, browse the software category folders to find your desired applications. Tap the corresponding + (plus sign) to add an application to your list of favorites on the main screen. Tap a software icon to launch a virtualized application. When you're finished with your application, close it the same way you close the desktop version.
Search in IUanyWare on your iOS device
There is one search field for the iOS Citrix Workspace app. To get to the search field, click + (the plus sign) to the left of the window; the search field is at the very top of the panel that opens.
Android devices
To access and use IUanyWare apps on your Android device, you must first install and configure the currently supported version of Citrix Workspace app.
Citrix Receiver / Citrix Workspace App
If Citrix Workspace app is already installed on your device, you may have trouble connecting to IUanyWare after the app upgrades to a newer version. To avoid this problem, before using these instructions, open the installed version and delete your existing account.
To install and configure Citrix Workspace app on your Android device:
- Search the Google Play store for 'Citrix Workspace' to find the appropriate app, and then install it.
- Once the app is installed, tap Workspace to launch it.
- On the
Welcomescreen, tap Get Started. - For 'Address', enter
https://storefront.iuanyware.iu.edu. - If prompted, accept the server certificate.
- Enter your IU username and passphrase.
- In the 'Domain' field, if prompted, enter
ads.iu.edu. - Tap Sign on and complete a Duo Two-Step Login.
Once installation and setup are complete, in Citrix Workspace app, tap the site you added, enter your IU passphrase, and then tap Log On to access and use available IUanyWare apps. By default, you'll land on your HOME tab. To search for other apps or desktops, select the menu bar at the top left and tap APPS or DESKTOPS.
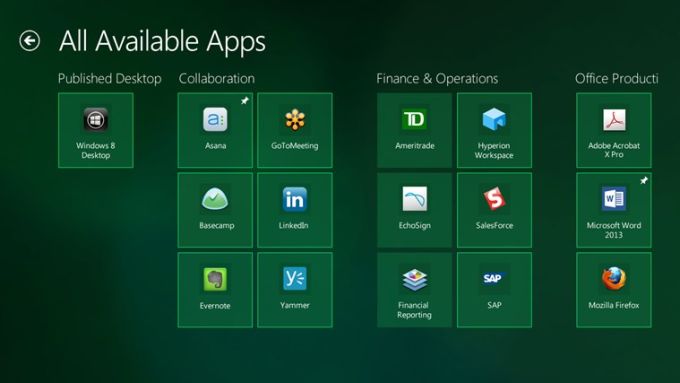
Search in IUanyWare on your Android device
There is one search field for the Citrix Workspace app for Android. Click the search icon at the upper right to search all available applications and desktops.
Chrome OS devices
On Chrome OS devices (such as Chromebooks):
- Go to the Web Store and search for 'Citrix Workspace'. Make sure to select the app offered by Citrix, and install it. Once it's installed, open the app.
- In the 'Account URL' field, type
https://storefront.iuanyware.iu.edu, and then click Connect:. - Under 'Please log on to IUAnyWare', log in with your IU username and passphrase, and then complete a Duo Two-Step Login.
- You will land on your HOME tab. Click the APPS or DESKTOPS tab to see other published options.
Citrix Xenapp Receiver
Add or remove favorites on your Chrome OS device
To add a favorite in IUanyWare:
- On the APPS or DESKTOPS tab, locate an application you'd like to place in your favorites.
- Click the star at the top left.
Citrix Receiver Citrix Storefront
To remove an application or desktop from your favorites:
- On the HOME tab, locate the application or desktop you'd like to remove from your favorites.
- Click the star at the top left.
Search in IUanyWare on your Chrome OS device
To search for anything in IUanyWare, click the magnifying glass at the top right of the IUanyWare Storefront and fill in the search field. All apps and desktops that match your search terms will display.
