Word 2013 is also the first version of Microsoft Word to include touchscreen compatibility thanks to its Touch Mode. This is only available on computers with touchscreen capabilities, and it makes the buttons larger and easier to select. As the world becomes increasingly focused on buttonless mobile technology, this feature is vital. Microsoft Word 2013: Insert and Delete a Section Breaks To insert a section break, click Page Layout, click Breaks, and to find the various section breaks to add. A Next Page section break starts the new section on the next page A Continuous section break starts the new section on the same page. Microsoft Word 2013 allows you to read and edit documents attached to emails, collaborate with your team, and bring your office wherever you go. In the current climate of working from home. This document creation software is essential for creating, reading, editing, and sharing your files. Important note: Microsoft Word 2013 is no longer available.
-->Certain Office 2013 products are kept up to date automatically by using a technology called Click-to-Run. If you'd like to verify that you're up to date, check your Office version number and manually update Office if necessary.
Note
The most current version of Office 2013 is 15.0.5337.1001, which was released on April 13, 2021.
To check your version of Office, do the following:
Open any Office 2013 application, such as Word or Excel.
Choose File > Account.
Under Product Information, note the version number below Office Updates.
If the version number matches the most current version, you're up to date. If not, you can manually update to get the latest version of Office 2013. To update Office, follow these steps.
List of release dates, version numbers, and fix information for Office 2013 updates

The following table provides a list of updates for Office 2013, with the most recent release date listed first. The table includes the version number for the release and a link to the Microsoft Knowledge Base (KB) article, if available, that contains information about the fixes that are included in the update.
New versions contain all the updates contained in previous versions.
Note
The KB articles listed below are for reference purposes only. Click-to-Run updates include all the fixes listed in the KB articles. You don't need to download the separate updates listed in the KB articles.
| Release year | Release date | Version number | More information |
|---|---|---|---|
| 2021 | April 13 | 15.0.5337.1001 | KB 5001778 |
| March 9 | 15.0.5327.1000 | KB 5000635 | |
| February 9 | 15.0.5319.1000 | KB 5000653 | |
| January 12 | 15.0.5311.1000 | KB 4583559 | |
| 2020 | December 8 | 15.0.5301.1000 | KB 4583521 |
| November 10 | 15.0.5293.1000 | KB 4583503 | |
| October 13 | 15.0.5285.1000 | KB 4583495 | |
| September 8 | 15.0.5275.1000 | KB 4576653 | |
| August 11 | 15.0.5267.1000 | KB 4563408 | |
| July 14 | 15.0.5259.1000 | KB 4559453 | |
| June 9 | 15.0.5249.1001 | KB 4559448 | |
| May 12 | 15.0.5241.1000 | KB 4549680 | |
| April 14 | 15.0.5233.1000 | KB 4549670 | |
| March 13 | 15.0.5223.1001 | KB 4538705 | |
| February 11 | 15.0.5215.1000 | KB 4538704 | |
| January 14 | 15.0.5207.1000 | KB 4536554 | |
| 2019 | December 10 | 15.0.5197.1000 | KB 4532624 |
| November 12 | 15.0.5189.1000 | KB 4527848 | |
| October 8 | 15.0.5179.1000 | KB 4522242 | |
| September 10 | 15.0.5172.1000 | KB 4517986 | |
| August 13 | 15.0.5163.1000 | KB 4514418 | |
| July 9 | 15.0.5153.1001 | KB 4509295 | |
| June 11 | 15.0.5145.1001 | KB 4505743 | |
| May 14 | 15.0.5137.1000 | KB 4501270 | |
| April 9 | 15.0.5127.1000 | KB 4495300 | |
| March 12 | 15.0.5119.1000 | KB 4491754 | |
| February 12 | 15.0.5111.1001 | KB 4488446 | |
| January 8 | 15.0.5101.1002 | KB 4484800 | |
| 2018 | December 19 | 15.0.5093.1001 | KB 4477615 |
| November 13 | 15.0.5085.1000 | KB 4469617 | |
| October 9 | 15.0.5075.1001 | KB 4464656 | |
| September 11 | 15.0.5067.1000 | KB 4459402 | |
| August 14 | 15.0.5059.1000 | KB 4346823 | |
| July 10 | 15.0.5049.1000 | KB 4340798 | |
| June 12 | 15.0.5041.1001 | KB 4299875 | |
| May 8 | 15.0.5031.1000 | KB 4133083 | |
| April 10 | 15.0.5023.1000 | KB 4098622 | |
| March 13 | 15.0.5015.1000 | KB 4090988 | |
| February 13 | 15.0.5007.1000 | KB 4077965 | |
| January 9 | 15.0.4997.1000 | KB 4058103 | |
| 2017 | December 12 | 15.0.4989.1000 | KB 4055454 |
| November 14 | 15.0.4981.1001 | KB 4051890 | |
| October 10 | 15.0.4971.1002 | KB 4043461 | |
| September 12 | 15.0.4963.1002 | KB 4040279 | |
| July 27 | 15.0.4953.1001 | KB 4036121 | |
| July 13 | 15.0.4945.1001 | KB 4033107 | |
| June 13 | 15.0.4937.1000 | KB 4023935 | |
| May 9 | 15.0.4927.1002 | KB 4020152 | |
| April 11 | 15.0.4919.1002 | KB 4016803 | |
| March 14 | 15.0.4911.1002 | KB 4013886 | |
| February 22 | 15.0.4903.1002 | KB 4010765 | |
| January 10 | 15.0.4893.1002 | KB 3214449 | |
| 2016 | December 13 | 15.0.4885.1001 | KB 3208595 |
| November 8 | 15.0.4875.1001 | KB 3200802 | |
| October 11 | 15.0.4867.1003 | KB 3194160 | |
| September 13 | 15.0.4859.1002 | KB 3188548 | |
| August 9 | 15.0.4849.1003 | KB 3181038 | |
| July 25 | 15.0.4841.1002 | KB 3179661 | |
| July 12 | 15.0.4841.1001 | KB 3173835 | |
| June 14 | 15.0.4833.1001 | KB 3166910 | |
| May 25 | 15.0.4823.1004 | This version fixes a crash that may occur during the installation process. | |
| May 10 | 15.0.4823.1002 | KB 3158453 | |
| April 12 | 15.0.4815.1002 | KB 3150264 | |
| March 8 | 15.0.4805.1003 | KB 3143491 | |
| February 17 | 15.0.4797.1003 | This version fixes a problem that may cause Office apps, such as Word, Excel, or Outlook to freeze or perform very slowly when you scroll the window or when you copy and paste text. | |
| February 9 | 15.0.4797.1002 | KB 3137471 | |
| January 12 | 15.0.4787.1002 | KB 3131245 | |
| 2015 | December 8 | 15.0.4779.1002 | KB 3121650 |
| November 24 | 15.0.4771.1004 | This version fixes an Outlook crash. | |
| November 10 | 15.0.4771.1003 | KB 3108456 | |
| October 13 | 15.0.4763.1003 | KB 3099951 | |
| September 8 | 15.0.4753.1003 | KB 3092181 | |
| August 11 | 15.0.4745.1002 | KB 3083805 | |
| July 14 | 15.0.4737.1003 | KB 3077012 | |
| June 9 | 15.0.4727.1003 | KB 3068507 | |
| May 12 | 15.0.4719.1002 | KB 3061974 | |
| April 14 | 15.0.4711.1003 | KB 3050766 | |
| March 10 | 15.0.4701.1002 | KB 3040794 | |
| February 10 | 15.0.4693.1002 | KB 3032763 | |
| 2014 | December 9 | 15.0.4675.1002 | KB 3020812 |
| November 11 | 15.0.4667.1002 | KB 3012392 | |
| October 14 | 15.0.4659.1001 | KB 3003800 | |
| September 16 | 15.0.4649.1003 | KB 2889931 | |
| September 9 | 15.0.4649.1001 | KB 2995902 | |
| August 12 | 15.0.4641.1003 | KB 2989071 | |
| July 24 | 15.0.4631.1004 | KB 2989605 | |
| July 8 | 15.0.4631.1002 | KB 2980001 | |
| June 10 | 15.0.4623.1003 | KB 2971668 | |
| May 22 | 15.0.4615.1002 | This version fixes activation errors. | |
| May 13 | 15.0.4615.1001 | KB 2964042 | |
| April 8 | 15.0.4605.1003 | KB 2955382 | |
| March 11 | 15.0.4569.1508 | KB 2937335 | |
| February 25 | 15.0.4569.1507 | KB 2817430 (Service Pack 1) | |
| January 14 | 15.0.4551.1512 | KB 2923177 | |
| 2013 | December 10 | 15.0.4551.1011 | KB 2916204 |
| November 12 | 15.0.4551.1005 | KB 2908105 | |
| October 8 | 15.0.4535.1511 | KB 2892139 | |
| September 10 | 15.0.4535.1004 | KB 2884129 | |
| August 13 | 15.0.4517.1509 | KB 2876211 | |
| July 9 | 15.0.4517.1005 | KB 2867767 | |
| June 11 | 15.0.4505.1510 | KB 2860010 | |
| May 14 | 15.0.4505.1006 | KB 2847265 | |
| April 9 | 15.0.4481.1510 | KB 2833132 |
Lesson 17: Headers, Footers, and Page Numbers
/en/word2013/columns/content/
Introduction
The header is a section of the document that appears in the top margin, while the footer is a section of the document that appears in the bottom margin. Headers and footers generally contain additional information such as page numbers, dates, anauthor's name, and footnotes, which can help keep longer documents organized and make them easier to read. Text entered in the header or footer will appear on each page of the document. Free download micro usb to hdmi adapter for tvbackstage.
Optional: Download our practice document.
To create a header or footer:
Best open source mac os cleaner. In our example, we want to display the author's name at the top of each page, so we'll place it in the header.
- Double-click anywhere on the top or bottom margin of your document. In our example, we'll double-click the top margin.
- The header or footer will open, and a Design tab will appear on the right side of the Ribbon. The insertion point will appear in the header or footer.The open header
- Type the desired information into the header or footer. In our example, we'll type the author's name.
- When you're finished, click Close Header and Footer. Alternatively, you can press the Esc key.Clicking Close Header and Footer
- The header or footer text will appear.
To insert a preset header or footer:
Word has a variety of preset headers and footers you can use to enhance your document's design and layout. In our example, we'll add a preset header to our document.
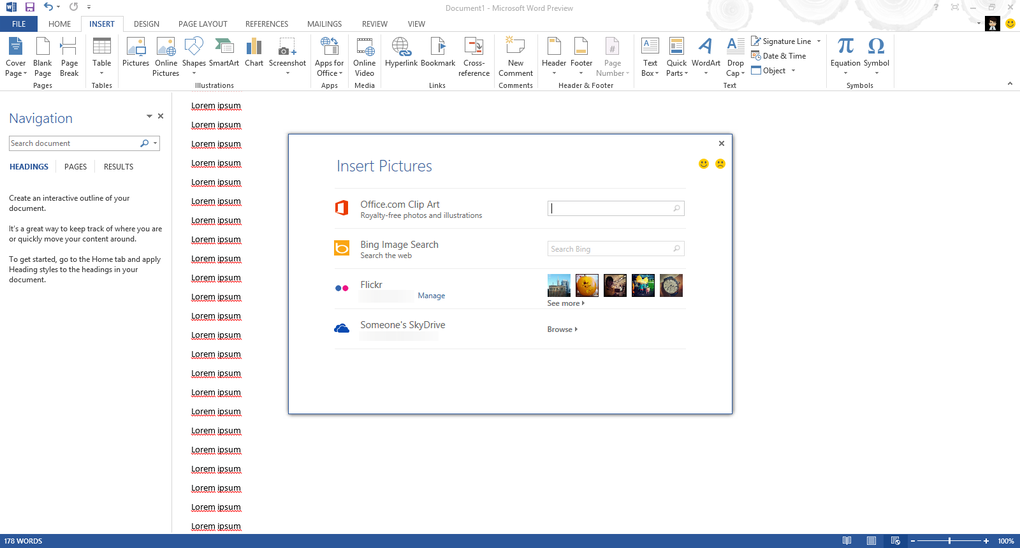
- Select the Insert tab, then click the Header or Footer command. In our example, we'll click the Header command.Clicking the Header command
- In the menu that appears, select the desired preset header or footer. In our example, we'll select a header.
- The header or footer will appear. Preset headers and footers contain placeholders for information such as the title or date; they are known as Content Control fields.Content Control fields
- To edit a Content Control field, click it and type the desired information.
- When you're finished, click Close Header and Footer. Alternatively, you can press the Esc key.Closing the Header and Footer
If you want to delete a Content Control field, right-click it and select Remove Content Control from the menu that appears.
Editing headers and footers
After you close the header or footer, it will still be visible, but it will be locked. Simply double-click a header or footer to unlock it, which will allow you to edit it.
Design tab options
When your document's header and footer are unlocked, the Design tab will appear on the right side of the Ribbon, giving you various editing options:

- Hide the first-page header and footer: For some documents, you may not want the first page to show the header and footer, like if you have a cover page and want to start the page numbering on the second page. If you want to hide the first page header and footer, check the box next to Different First Page.
- Remove the header: If you want to remove all information contained in the header, click the Header command and select Remove Header from the menu that appears.Removing the header
- Remove the footer: If you want to remove all information contained in the footer, click the Footer command and select Remove Footer from the menu that appears.
- Additional options: With the Page Number command and the commands available in the Insert group, you can add page numbers, the date and time, pictures, and more to your header or footer.Insert group on the Ribbon
Word 2013 Table Of Contents
To insert the date or time into a header or footer:
Sometimes it's helpful to include the date or time in the header or footer. For example, you may want your document to show the date when it was created.
On the other hand, you may want to show the date when it was printed, which you can do by setting it to update automatically. This is useful if you frequently update and print a document because you'll always be able to tell which version is the most recent.
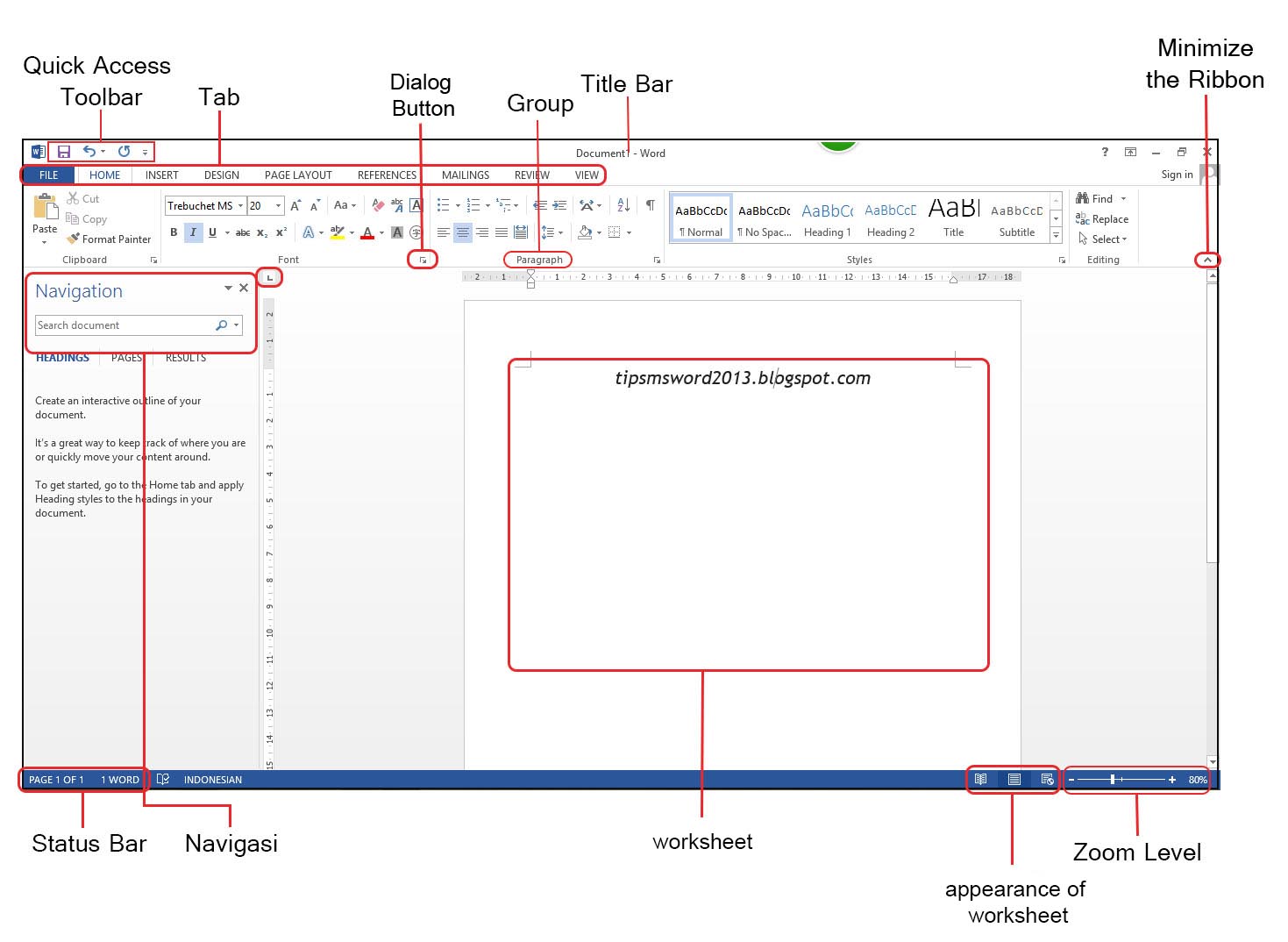

Word 2013
- Double-click anywhere on the header or footer to unlock it. Place the insertion point where you want the date or time to appear. In our example, we'll place the insertion point on the line below the author's name.Placing the insertion point in the unlocked header
- The Design tab will appear. Click the Date & Time command.
- The Date and Time dialog box will appear. Select the desired date or time format.
- Check the box next to Update Automatically if you want the date to change every time you open the document. If you don't want the date to change, leave this option unchecked.
- Click OK.Selecting a date option
- The date will appear in the header.
Adding page numbers
Word can automatically label each page with a page number and place it in a header, footer, or side margin. When you need to number some pages differently, Word allows you to restart page numbering.
To add page numbers to a document:
Word 2013 Free Download Windows 10
In our example, we'll add page numbering to our document's footer.
- Double-click anywhere on the header or footer to unlock it. If you don't already have a header or footer, you can double-click near the top or bottom of the page. The Design tab will appear on the right side of the Ribbon.Unlocking the footer
- Click the Page Number command. In the menu that appears, hover the mouse over Current Position and select the desired page numberingstyle.
- Page numbering will appear.A page number in the footer
- To edit the font, font size, and alignment of page numbers, select a page number and click the Home tab. Word's text formatting options will appear.
- When you're finished, press the Esc key. The page numbering will be formatted.A formatted page number
Alternatively, you can add page numbers to the header or footer by clicking the Page Number command and then selecting Top of Page or Bottom of Page. If you have an existing header or footer, it will be removed and replaced with the page number.
To restart page numbering:
Word allows you to restart page numbering on any page of your document. You can do this by inserting a section break and then selecting the number you want to restart the numbering with. In our example, we'll restart the page numbering for our document's Works Cited section.
- Place the insertion point at the top of the page you want to restart page numbering for. If there is text on the page, place the insertion point at the beginning of the text.Placing the insertion point
- Select the Page Layout tab, then click the Breaks command. Select Next Page from the drop-down menu that appears.
- A section break will be added to the document.
- Double-click the header or footer that contains the page number you want to restart.Selecting the page number to restart
- Click the Page Number command. In the menu that appears, select Format Page Numbers.
- A dialog box will appear. Click the Start at: button. By default, it will start at 1. If you want, you can change the number.
- Click OK.Restarting the page numbering
- The page numbering will restart.
To learn more about adding section breaks to your document, visit our lesson on Breaks.
Challenge!
- Create a new Word document. If you want, you can use our practice document.
- Create a blank header. If you're using the example, unlock the header.
- Add a name to the header. If you're using the example, type the name Tom Shelby after Professor.
- Try inserting a preset header or footer.
- Add today's date to the header. If you're using the example, add today's date below Professor Tom Shelby.
- Try adding a page number to the footer. If you're using the example, add a page number to the bottom of the page.
- Try restarting the page numbering.
/en/word2013/pictures-and-text-wrapping/content/
