Over the rest of this series, we’ve examined how to use Office 365, mainly Outlook and OneNote, to implement David Allen’s Getting Things Done methodology. You learned how to capture thoughts into a trusted system, how to determine what outcomes you were committed to producing and how to break those down into manageable actions you’d be reminded of when the time and resources to accomplish them were available. In truth, that’s all you need, but here are a few other tips and tricks you can use to streamline things a bit.
- Learn and use keyboard shortcuts. It’s a lot easier to capture something quickly into OneNote if you don’t have to switch away from what you’re doing. By default, Windows-N creates a new Quick Note from anywhere in Windows when you need to get a thought down quickly.
- Review as often as you need to, but no less than once a week. It’s really easy to put off the weekly review, but if you do this even once you’ll find your system starting to get out of control. The whole point of this is to keep things off your mind, and you can only do that if you trust that you’ve considered everything and already decided what to do with it.
- Do your review early in the day. Decision fatigue is a real thing. You only have so much decision making power in your brain every day, and if you wait too late to do your review, you may not have enough brain juice to make the decisions necessary to make it work.
- Keep your contexts to a minimum. You will be tempted to divide and subdivide context lists to keep your list size small. This is a rabbit hole. Contexts exist to filter out things you can’t do because you don’t have access to the requisite resources. The reason you want as few as you can get away with is that the more lists you have, the less likely you are to actually look at them. You probably don’t need a Garage list if Home will suffice.
- When in doubt, read the book. A lot of the questions David Allen gets about GTD he answers by saying, “Actually, that’s in the book.” If you haven’t read Getting Things Done in a while, reread it now from cover to cover. You will almost certainly pick up things that you didn’t notice before. I do every time I read it, which I’ve been doing since 2003.
Jeff Kirvin, PEI
Follow the Series: See all of Jeff’s Getting Things Done Series by Following the Links Below
Part 1: GTD Basics
KEY2SUCCESS Digital Planner, Available for OneNote The planner is designed for easy use, with the monthly views outlined at the beginning and the daily view on subsequent pages. This premier version of the KEY2SUCCESS™ Planner is fully dated with monthly and weekly planners, with bonus pages for notes and additional lists.
- OneNote is a digital notebook that automatically saves and syncs your notes as you work. Type information in your notebook or insert it from other apps and web pages. Take handwritten notes or draw your ideas. Use highlighting and tags for easy follow-up. Share notebooks to collaborate with others.
- Getting Things Done with Microsoft OneNote (David Allen's GTD System 2018) - Kindle edition by Negrette, David. Download it once and read it on your Kindle device, PC, phones or tablets. Use features like bookmarks, note taking and highlighting while reading Getting Things Done with Microsoft OneNote (David Allen's GTD System 2018).
- If you have not already, you should listen to David Allen's GTD book on Kindle, feel free to use my affiliate link to acquire it: https://amzn.to/2DWYxZmIntr.
- So I need to juggle about 3 big projects and smaller sub-projects along with many life events. For notes, general 'to do' I have been using OmniFocus for years now.But even though I have divided it into about 10 projects (fitness, health, social, misc, project A, project B, project C) I feel overwhelmed. I used it way too much for notes and 'someday' ideas that its just too much to take in.

Part 3: Clarify
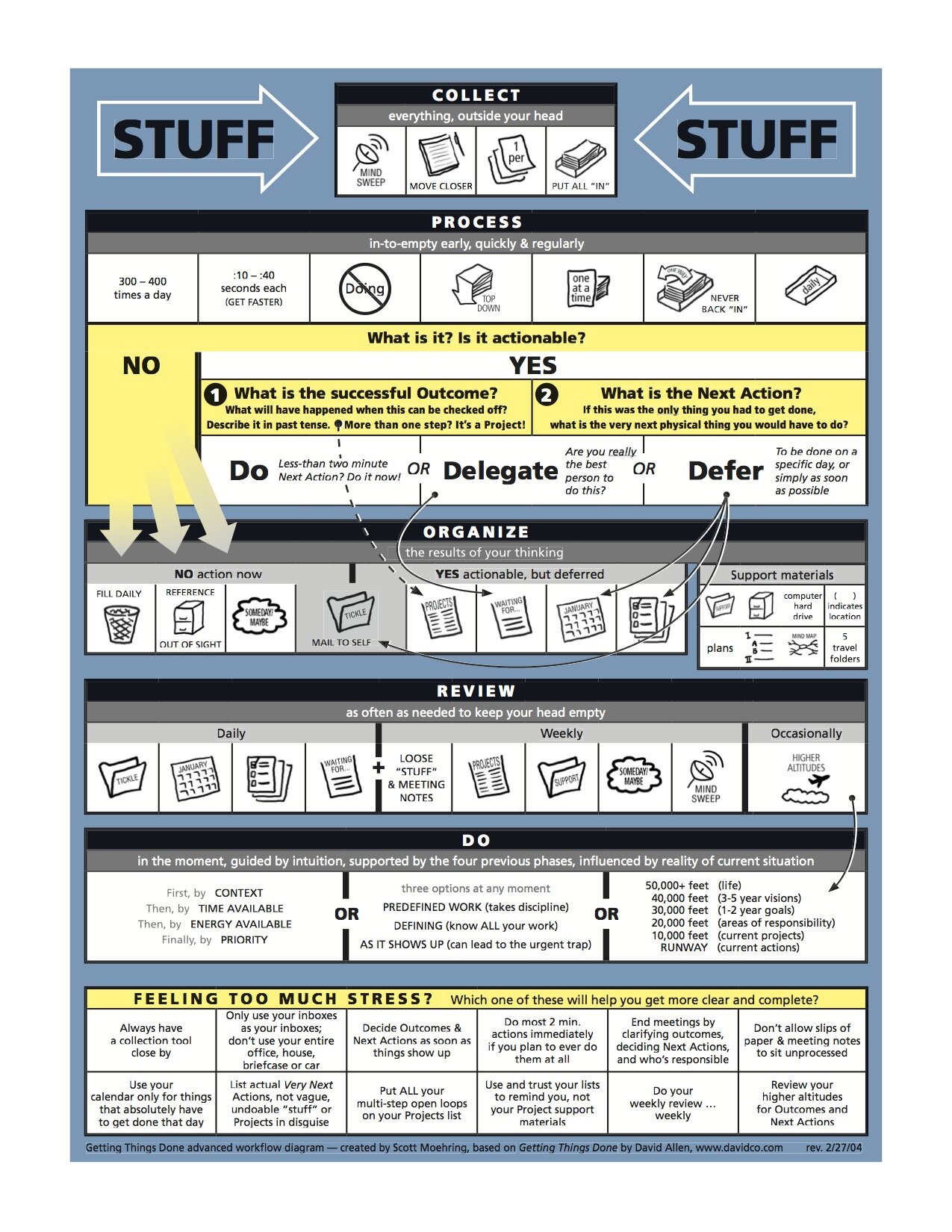
Part 4: Organize
Part 5: Reflect
Part 6: Engage
Get organized with GTD in OneNote for Windows 10, IOS, Android and Mac OS X. This is how I organize my GTD lists in the newest cloud version of OneNote, which Microsoft simply calls OneNote.
Onenote Gtd 2020 2021
I make a section for my Inbox at the top that is the default location for saved notes that I can enter from the quick entry or from clippings with the OneNote browser extension.
I also use my GTD notebook to hold a Journal of some daily activity. This is not strictly part of GTD but it works somewhat like the tickler file where I can enter dates and things in the future also.
I then put the standard Reference, Someday/Maybe, Waiting For, and Project Plan sections next. Inside those tabs each item has it’s own OneNote page with as much or as little information on it as I need. Often my pages are just the heading and nothing else.
Next are my Contexts. These will be personal to your own work, but @Home, @Work, @Errands, @PC are often popular contexts to keep track of each place you do tasks.
I can easily drag the pages up and down to prioritize them inside each section or between sections to move them out of Waiting For back to a Context or into Someday Maybe or wherever they should go. This is a key feature that makes it easy to use pages to move them around and between different lists as you decide how to organize what you are doing. Moving things out of a Context and into Someday/Maybe or Waiting For or into Reference if you are done with the task but may want to refer to it later.
How To Use Onenote For Gtd
For an example of how this makes prioritization easy you can see here in my @Grocery list I have the produce listed first since in most Grocery stores the produce section is in the front when you first walk in the door. Nintendo switch joy con controller driver for pc.
Onenote Gtd 2020 Download
I have tried lots of different GTD software over the years from command line scripts, Emacs, Evernote and paper notebooks, but I keep ending up back in OneNote since it is free, works everywhere and has a clipping extension for browsers to save things from the web that I want to refer to later.
