How to start a group message on iPhone or iPad Launch the Messages app from your Home screen. Tap on the compose new message button (looks like a pencil and paper). Type in your first contact's name (I chose my friend Drew). To create a group text message on iPhone: 1. Tap Messages to start the messaging app. On your home screen, tap Messages to launch the messaging app on your device. Types of group text messages There are three types of group messages that you might see: group iMessage, group MMS, and group SMS. The Messages app automatically chooses the type of group message to send based on settings, network connection, and carrier plan.
A group of users have complained to Apple's support forums of problems with the Messages app, specifically for group text messages. Numerous posts mention the inability to receive all of the.
- You can add someone to a group iMessage as long as there are three or more people in the group and everyone is using an Apple device like an iPhone, iPad, or iPod touch. To remove someone, you need four or more people in the group and everyone needs to be using an Apple device.
- You can’t add or remove people in group SMS/MMS messages and you can't add or remove someone if they're using a non-Apple device. Learn the difference between iMessages and SMS/MMS messages.
How to add someone to a group iMessage
- Tap the group iMessage that you want to add someone to.
- Tap the group icons at the top of the thread.
- Tap the info button , scroll down, then tap Add Contact .
- Type the contact that you want to add, then tap Done.
If you want to add someone to a group text message — but they're using a non-Apple device — you need to create a new group SMS/MMS message because they can't be added to a group iMessage. You can't add someone to a messages conversation that you're already having with just one other person.
How to remove someone from a group iMessage
- Tap the group iMessage that has the contact you want to remove.
- Tap the group icons at the top of the thread.
- Tap the info button , then swipe left over the name of the person you want to remove.
- Tap Remove, then tap Done.
You can only remove someone if the group has four or more people, and everyone is using an Apple device, like an iPhone, iPad, or iPod touch.
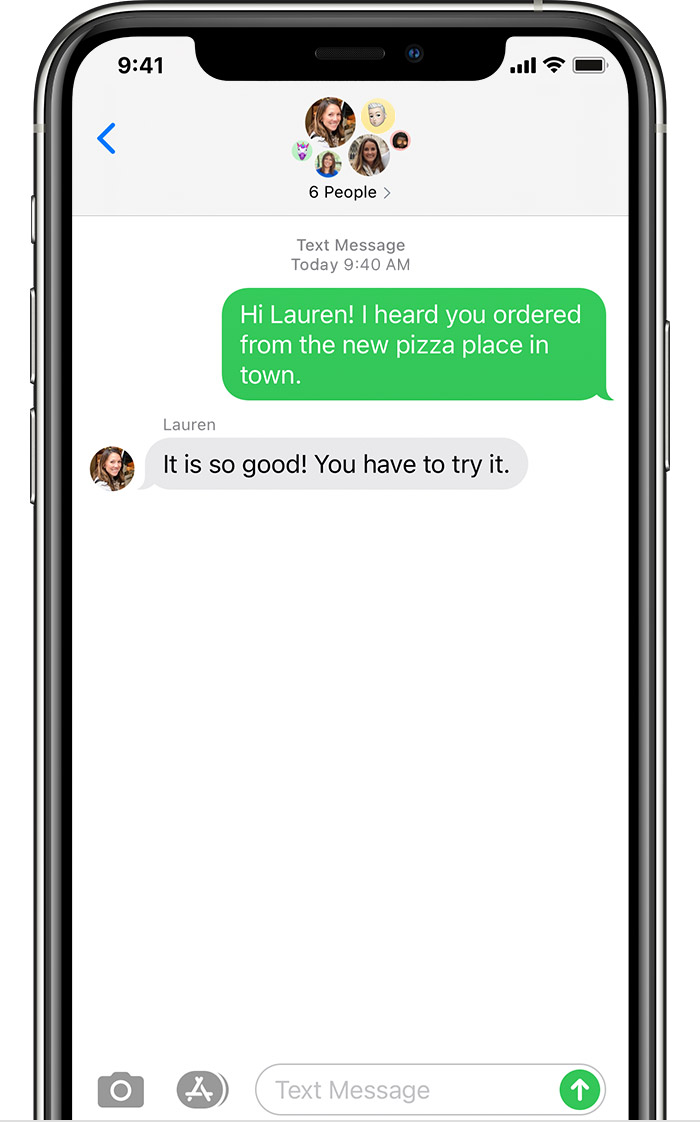
Want to remove yourself from a group text message? Learn how to mute the notifications from a group text or leave the conversation in the Messages app.
iPhone not receiving group texts? Don’t worry. This guide will show you 7 simple and efficient methods to fix the iPhone not receiving group messages problem, supports iPhone 12/11/XS (Max)/XR/X/8/7/6.
iPhone Messages Tips & Tricks
View iPhone Messages
Transfer iPhone Messages
Fix iPhone Messages Problems
iPhone Group Messaging Tips
More iPhone Messages Tricks
Group messaging is one of the basic yet useful functionalities of any iOS device. That is why having your iPhone not receiving group texts is a frustrating experience.
But don’t worry about that too much. In the following guide, six effective solutions that proved to be useful will be offered to help you fix the iPhone 11/XS (Max)/XR/X/8/7/6 not receiving group messages problem effortlessly.
Basics of Group Messages in iPhone
Depending on your settings, the type of network connection, and your carrier plan, your device will either send a group text as a group iMessage, a group MMS or a group SMS message. Hence, there are different reasons why you fail to receive group messages on iPhone.
Your iPhone may not be getting group texts due to this functionality simply being turned off. Or you may have selected to hide notifications for group messages, which makes you believe you do not get group texts at all. If you have left a group conversation, you will not receive text and multimedia messages from members of that group either.
Whatever the reason for your iPhone not receiving group texts might be, you can restore it to normal operation using one of the fixes in the below sections.
7 Methods to Fix: iPhone 11/XS (Max)/XR/X/8/7/6 Not Receiving Group Texts
Method 1. Check If the Group Messaging Is Enabled
You should know that your iPhone, by default, sends group messages as MMS messages not an SMS message. But in order to be able to send and receive group messages, you need this functionality activated. If one or more of your contacts are not receiving group messages on their iPhone, then you should first check if you have activated group messages on your device.
- Go to Settings and select Messages.
- Find the SMS/MMS section and tap on Group Messaging to activate.
- Tap again to switch off and on Group Messaging.
If you don’t see an option to turn on MMS Messaging or Group Messaging on your iPhone, it means that your carrier might not support this feature. So you need to check with your carrier or follow Method 6 to fix the message not delivered.
Method 2. Check If You Have Left a Group (Re-join)
You definitely must be a member of a group conversation if you are to get group texts. That is why you need to check if you are still a member of a group if your iPhone is not receiving group texts.
- Go to Messages and tap on the Group Message > Check if you see a message that reads “You left the conversation”.
- If yes, then you have left the conversation or someone had removed you from the group message > Ask someone in the group to add you back (This is the only way to re-join a group).
Anyone in a group iMessage can add someone from the conversation: Tap the group conversation that you want to add someone to > Tap the top of the conversation > Tap “i” and click on Add Contact > Enter the contact information for the person you want to add > Finally tap Done.
However, if one of the users in the group is using a non-Apple device, you can’t add anyone. Then, you need to follow the next method to start a new group message.
Method 3. Delete Conversation and Start New Group Message
If your iPhone is not getting group texts and no group member is available to add you back to the group, you can try another fix. Sometimes you can restart group messages by deleting the conversation and starting a new group message.
Delete Conversation:
- Go to Messages and select the conversation you want to delete.
- Swipe left over the conversation.
- Tap on Delete.
Start a New Group Message:
- Go to Messages and tap the New Message icon (on the top-right corner) to start a new message.
- Enter the phone numbers or email addresses of contacts (or tap “+” button to add existed contacts).
- Type your message, then tap Up arrow to send.
Just in case that you mistakenly remove the valuable messages while deleting the unwanted conversations, the guide about how to recover deleted messages on iPhone are offered here.
Method 4. Link the Phone Number to Apple ID
In a scenario where your iPhone is not receiving group texts while you are still being able to get group messages on another iOS device, it is worth checking whether your phone receives messages using your phone number or via your Apple ID.
- Go to Settings and select Messages > Check if iMessage is active > Tap on Send & Receive option.
- Tap on “Use your Apple ID for iMessage” > Sign in using the Apple ID you are using on other devices > Select both your phone number and Apple ID in the “You can be reached” section.
Add Person Group Text Iphone
Fix: iPhone Not Receiving Group Texts – Link to Apple ID
Once you have completed the above steps, you should go to Settings and select FaceTime there. Repeat the same steps to link your Apple ID and iPhone number and start receiving group messages using both methods.
Method 5. Check Group Message Notifications
Apple Group Text
iOS enables you to hide message alerts without leaving a conversation, which might make you think that your iPhone is not getting group texts. Here are the steps to check whether the group message notification switched on:
- Open Messages and tap on a group conversation > Tap on the Info icon.
- Turn off the Hide Alerts function. If the Hide Alerts is active, you can see a Moon icon appears next to the conversation.
Method 6. Carrier Settings and iOS Software Updates
Anyway, an iPhone will not receive group texts if the sender’s carrier has put a limit on the number of group messages one can send. Certain telecoms may limit your group messaging to some 10 conversation members. Also, an update or a faulty update by your carrier or Apple may result in not receiving group messages on your iPhone.
Some carriers may also prevent you from sending MMS messages. If you constantly get an alert “Not Delivered” for a message, you may need to do the following steps:
- Check the network connection.
- Tap on the Info icon and choose Try Again.
- If you are unable to send the message repeatedly, tap on the Info icon.
- Tap on Send as Text Message.
Method 7. Restart Your iPhone
Restarting your iPhone when not receiving group texts is another fix that yields results on many occasions. You can restart your iPhone using the physical buttons as shown below.
Restart iPhone X or Later:
Hold both the Side button and Volume button > Drag the slider to switch off the iPhone > Hold the Side button again, Wait for the Apple logo to appear.
Restart iPhone 8 or Earlier:
Hold the Top or Side button, Wait for the slider to appear > Drag the slider to switch off the iPhone > Hold the Top or Side button until you see the Apple logo.
The Bottom Line
Usually, you will be able to restore an iPhone not receiving group messages to normal operation by applying one of the above tips. Nonetheless, your iPhone may not be receiving group texts due to carrier or network issues, so do not be too fast to reset to factory settings if you are experiencing continuous problems with a specific conversation. Instead, try one of the fixes first. And if you have any other tips that can fix “not getting texts on iPhone” issue, leave your comment below and share with us.
Apple Group Text App
More Related Articles
Product-related questions? Contact Our Support Team to Get Quick Solution >
